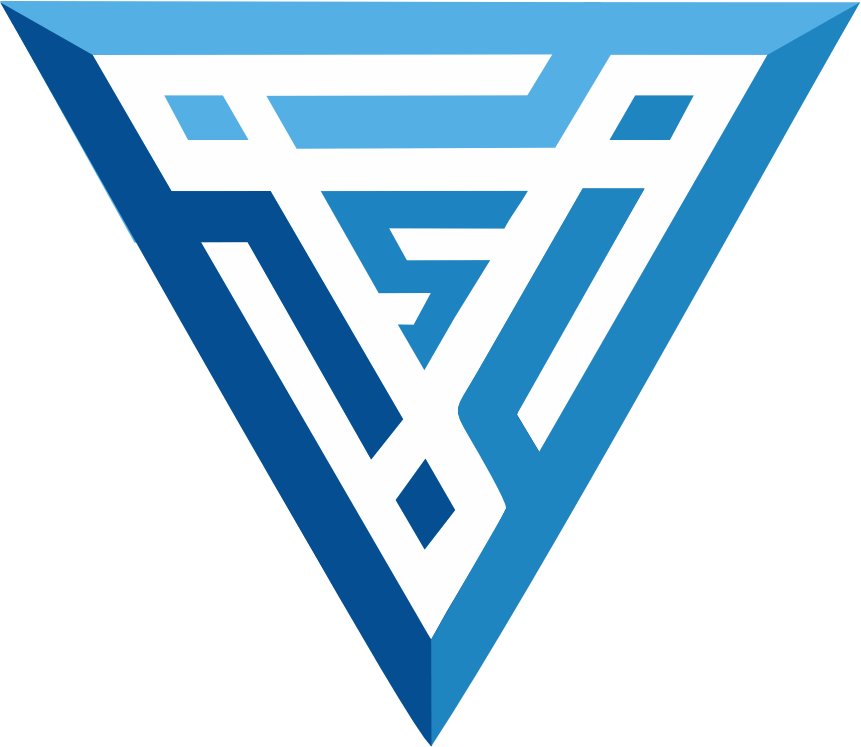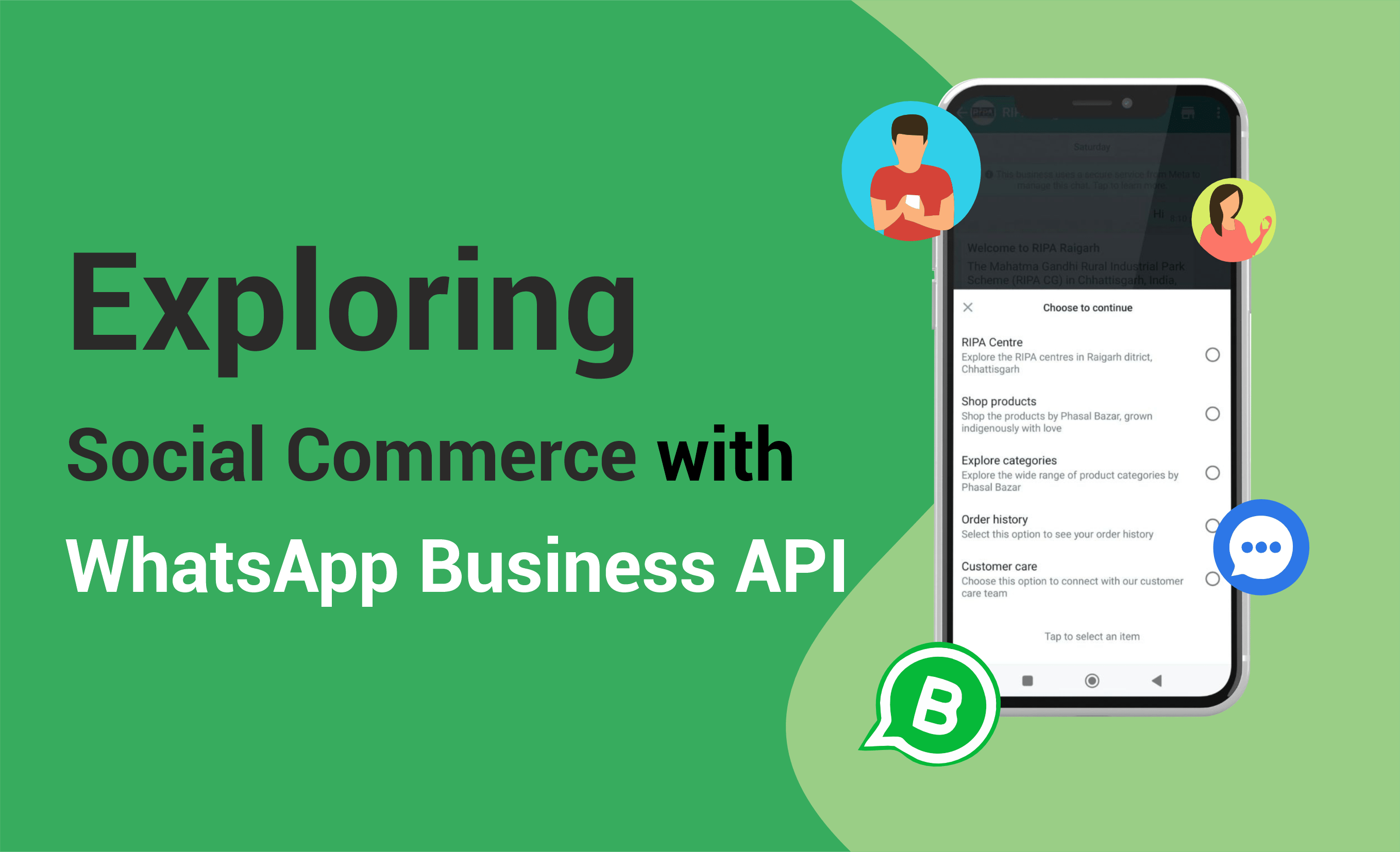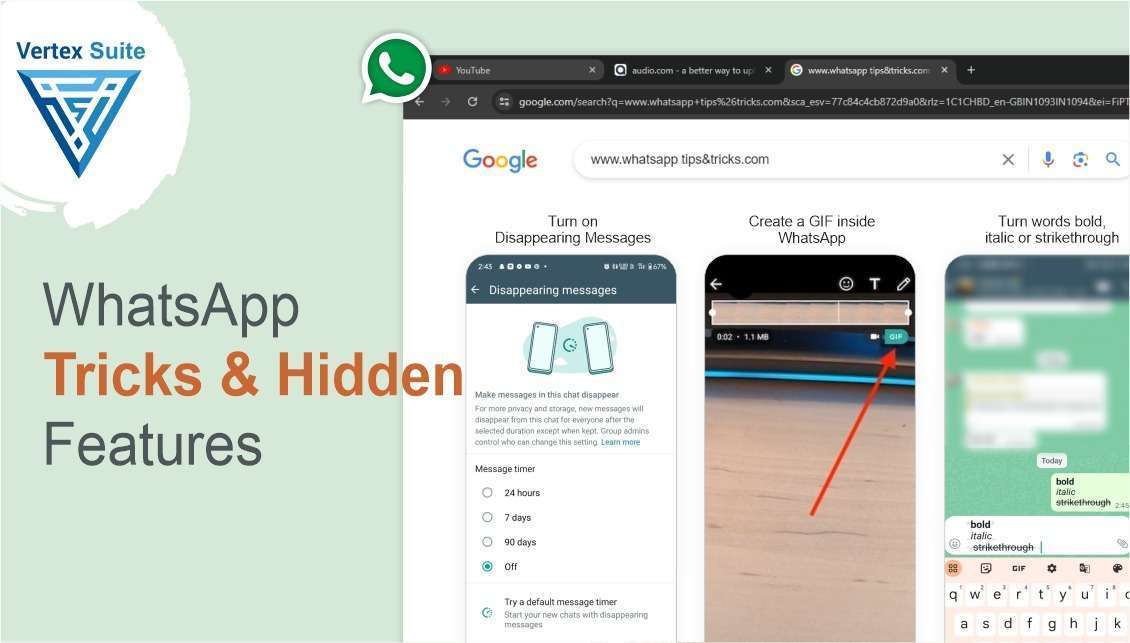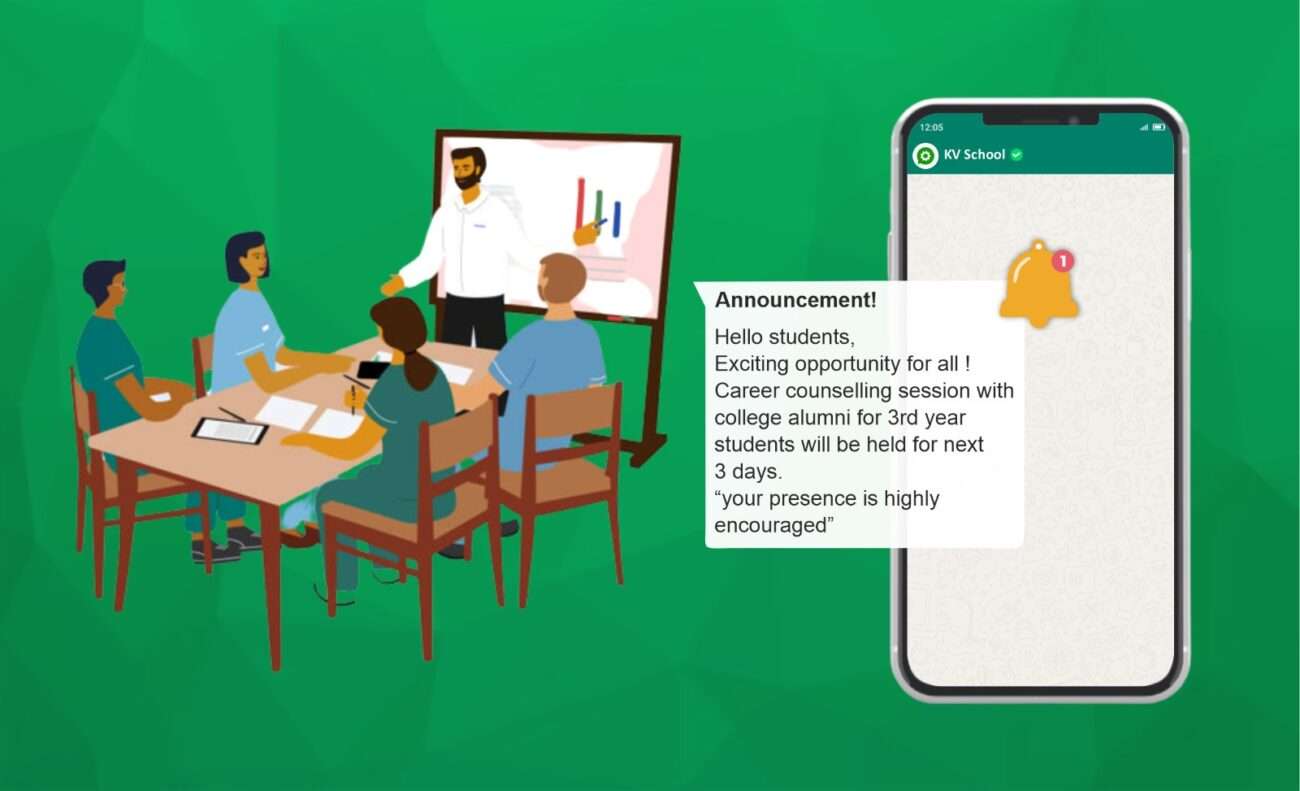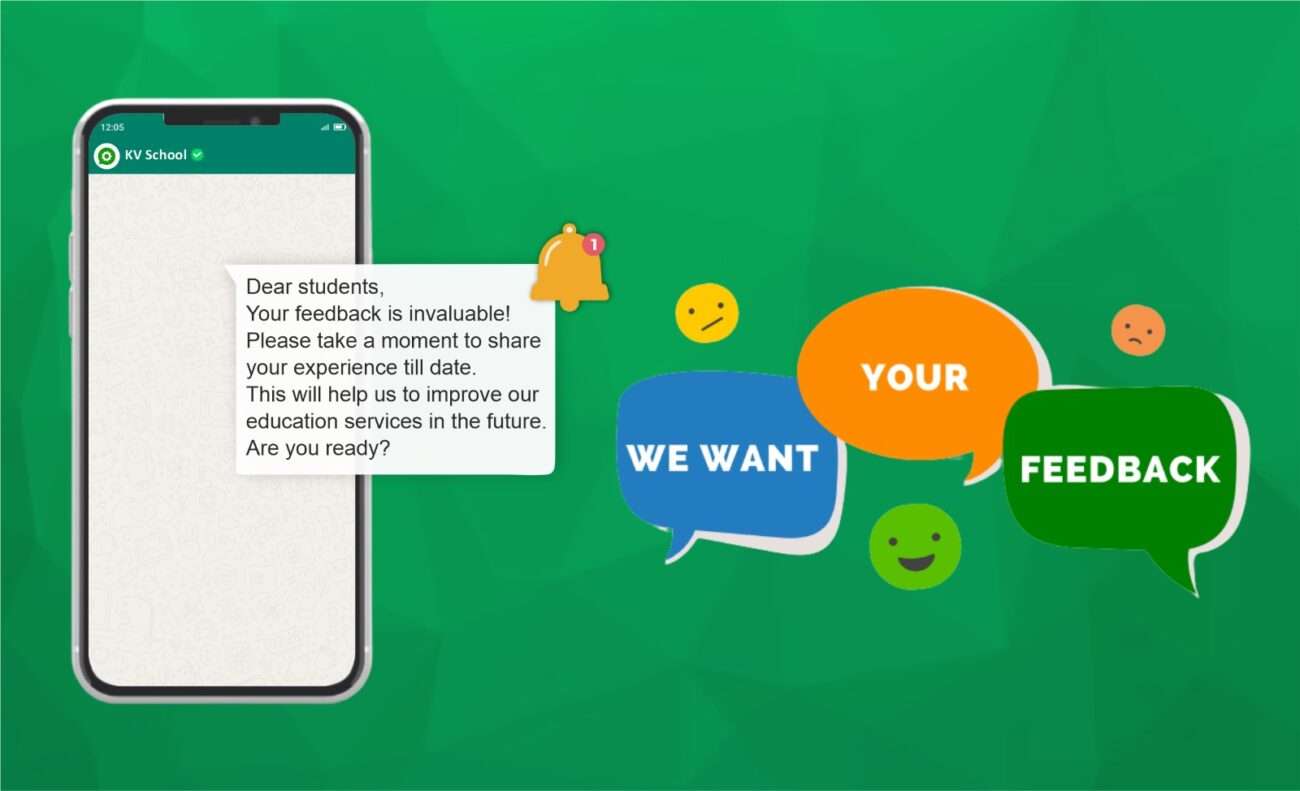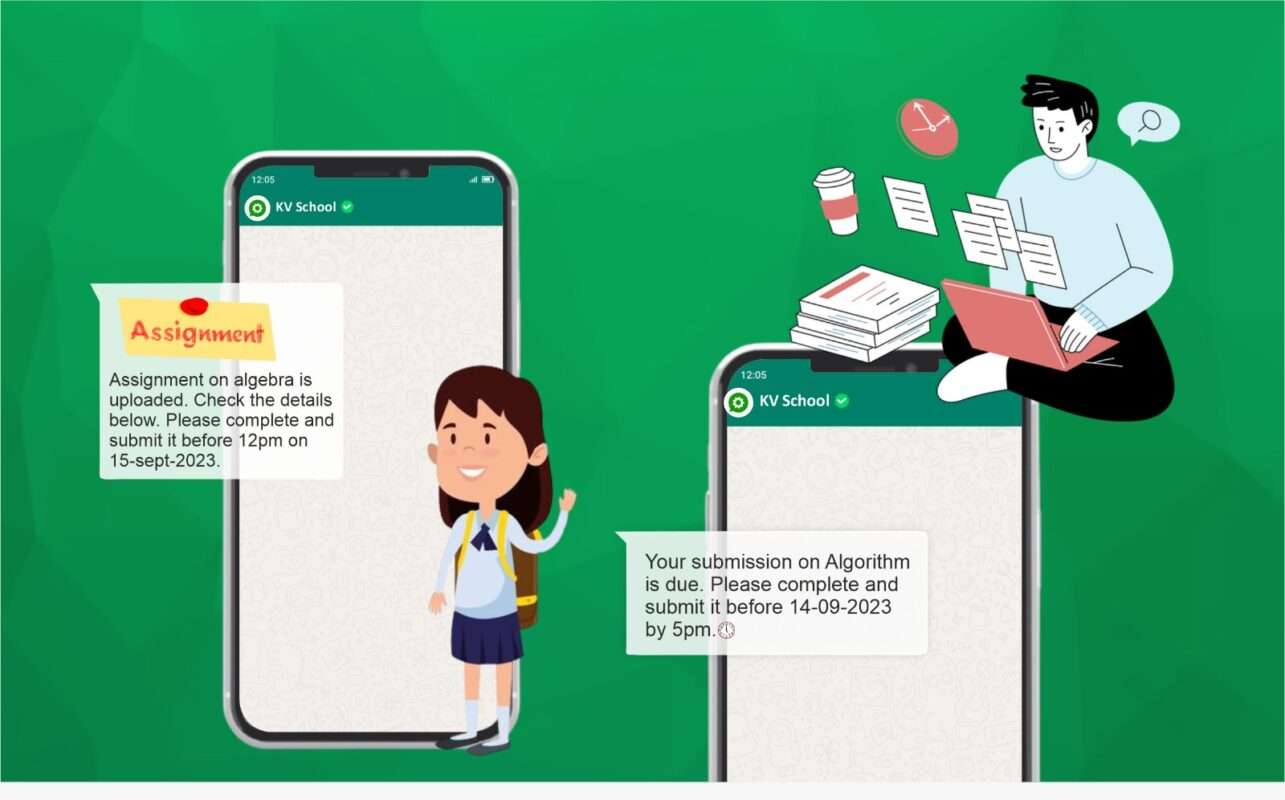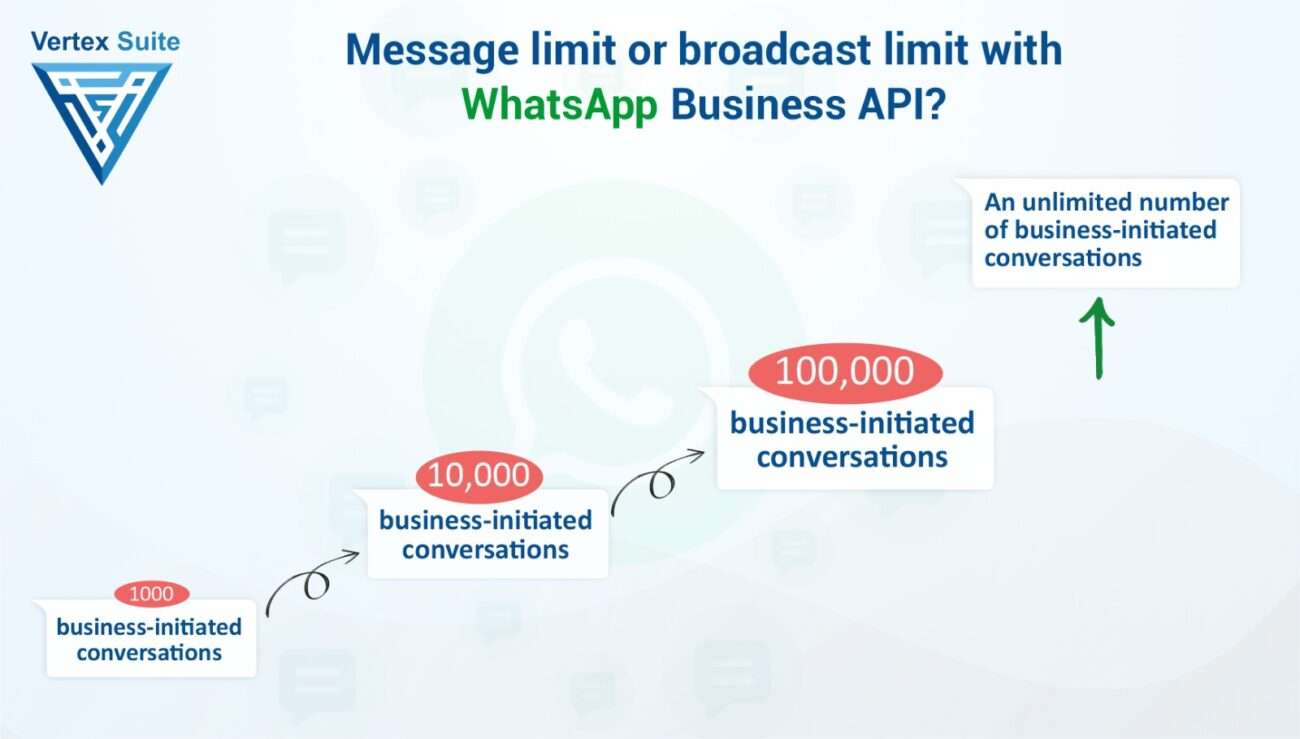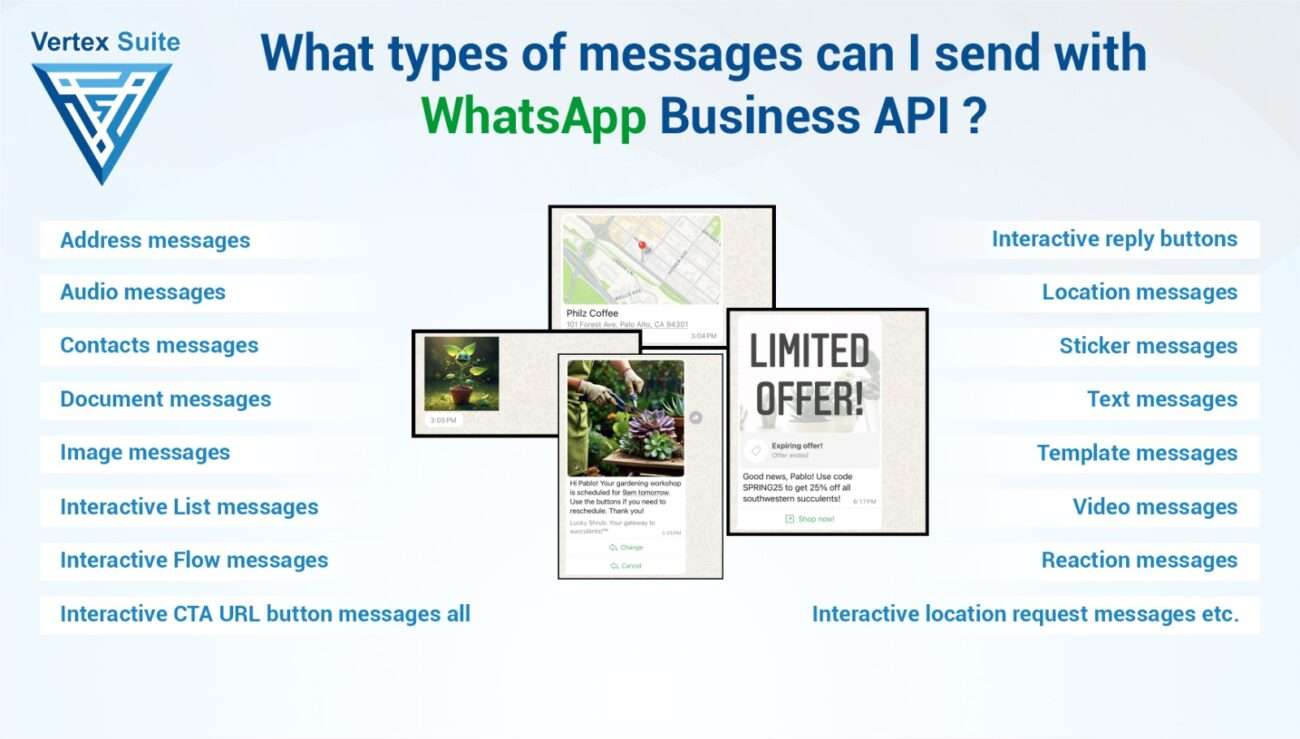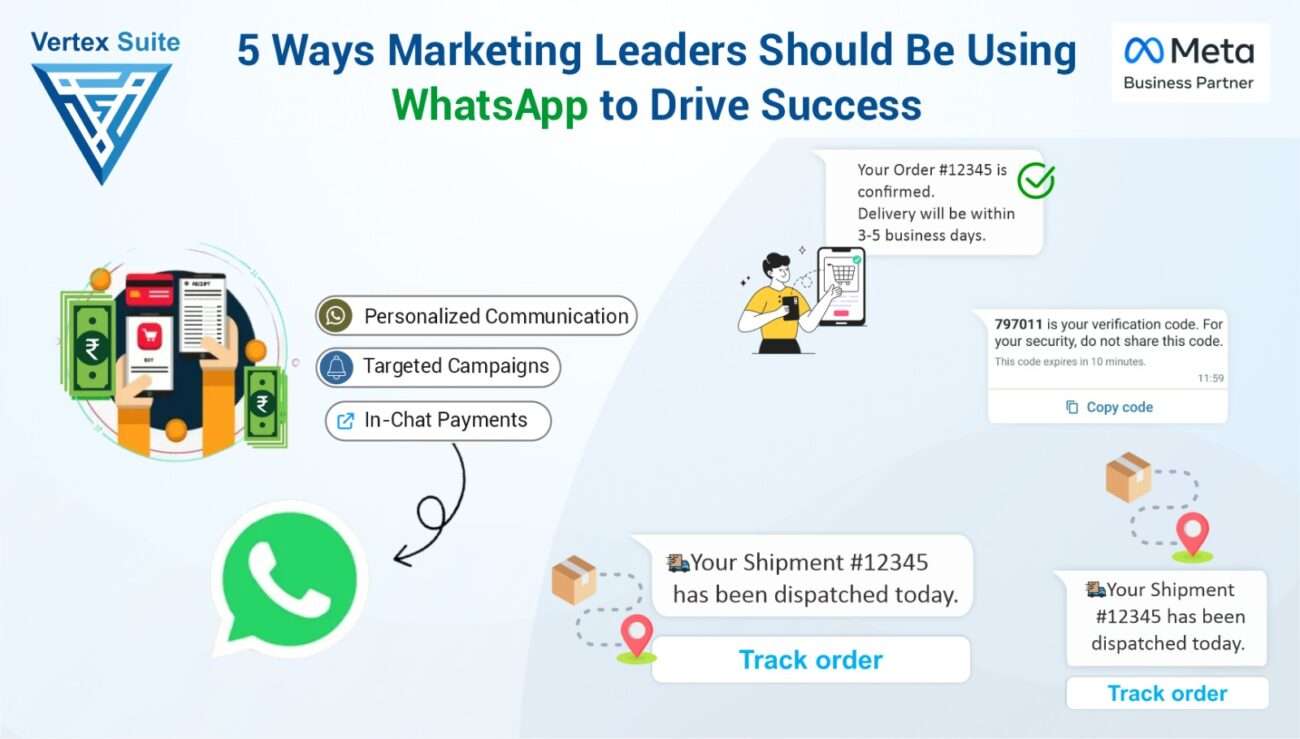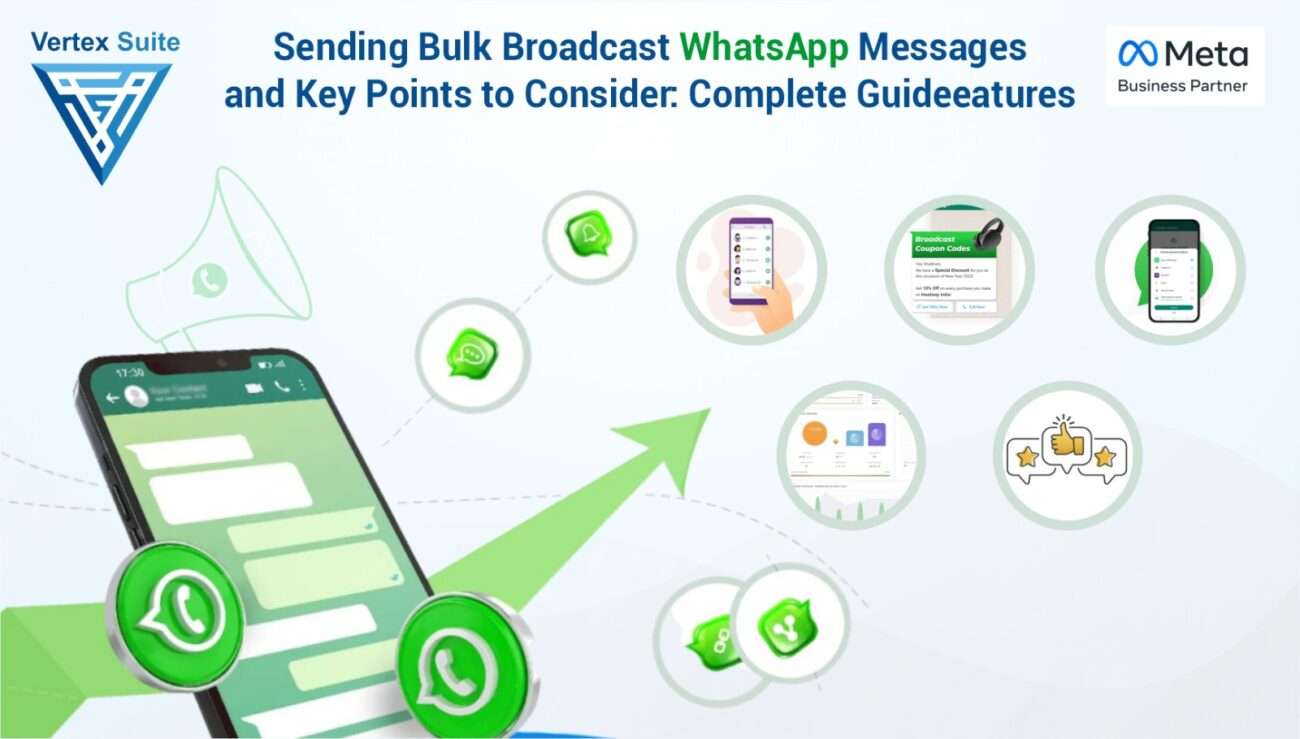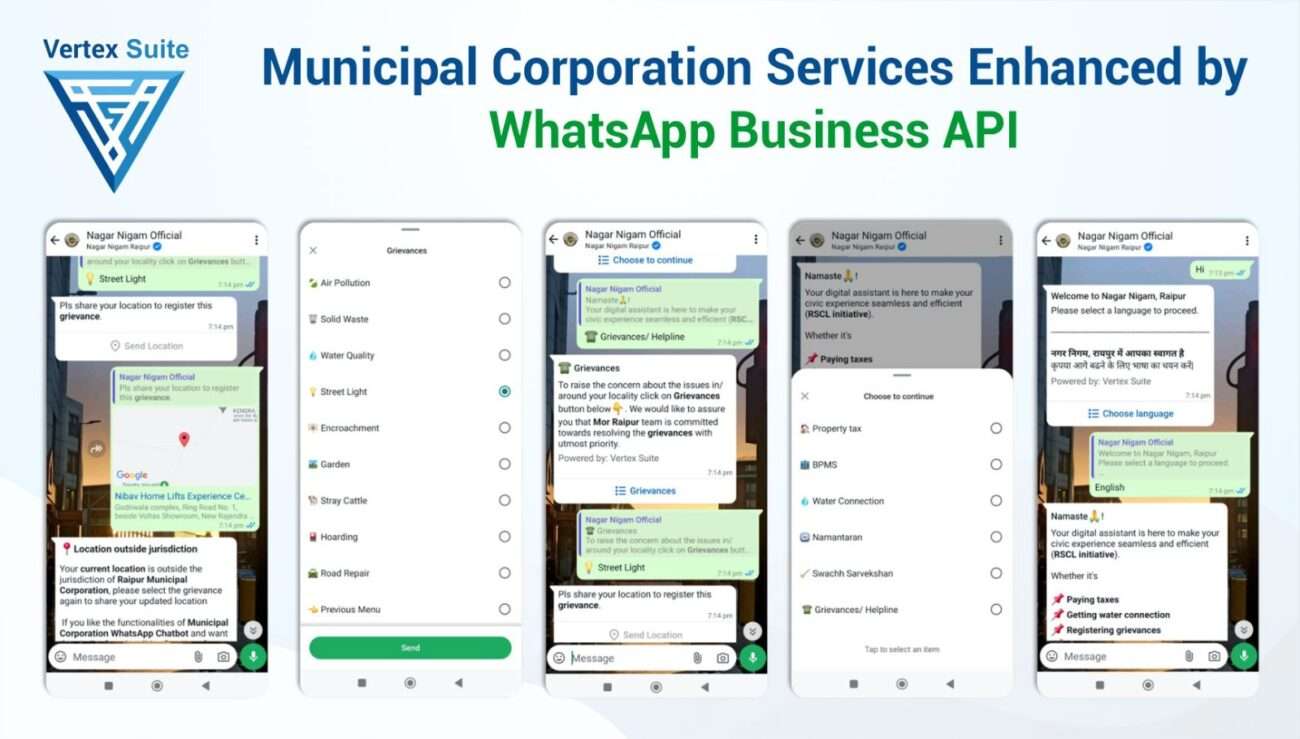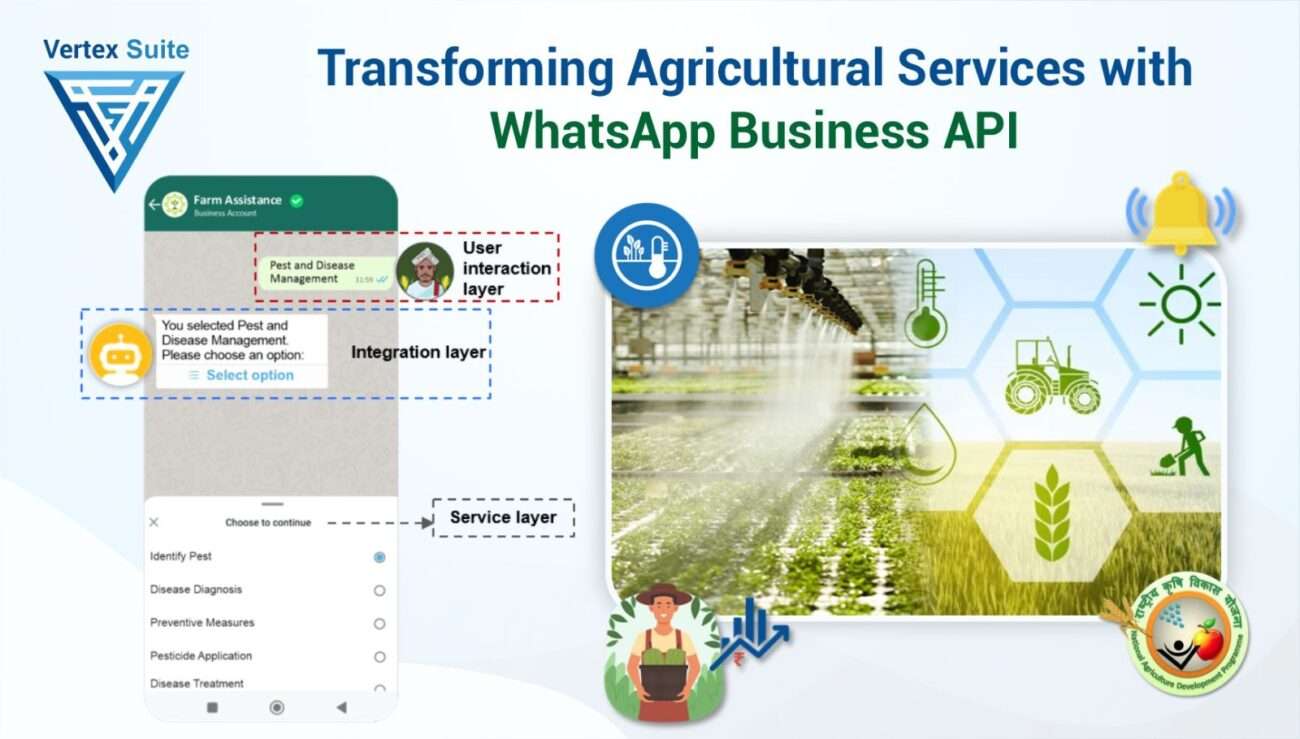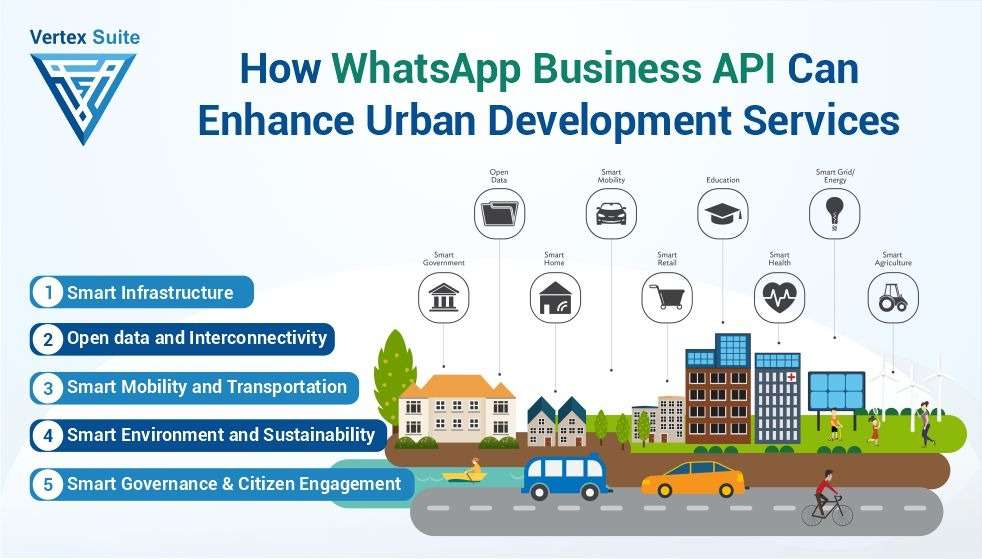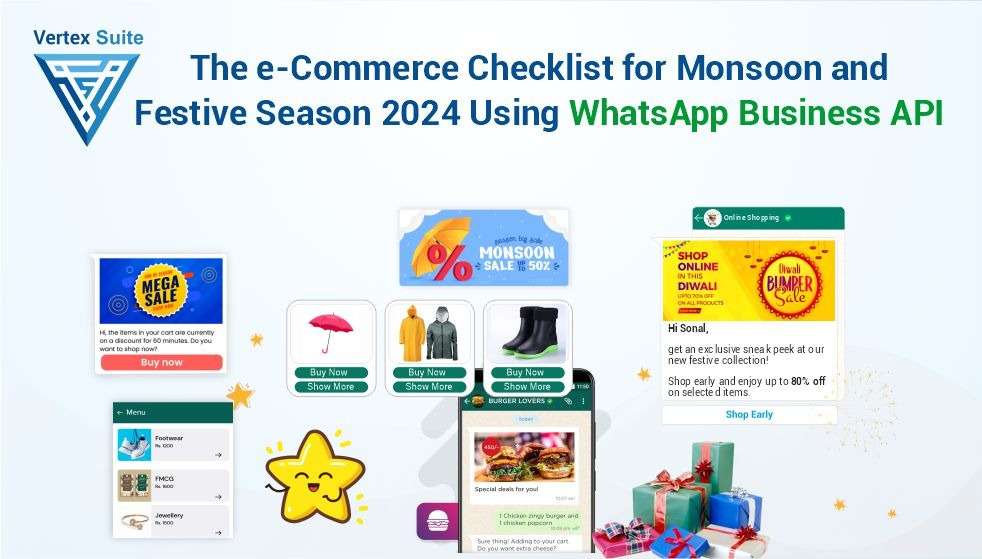WhatsApp stands as an exemplary showcase of creativity and user-friendly design. Originating as a simple chat app, it has transformed into a versatile platform consistently integrating new features to enhance the user experience. Remarkably simple yet incredibly useful, WhatsApp has transcended generational gaps, becoming a preferred choice not only for the younger generation but also for our parents and grandparents. The app’s unwavering commitment to staying at the forefront of technology has propelled it from a basic messaging tool to a dynamic and attractive communication hub.
WhatsApp distinguishes itself through its unwavering dedication to delivering the optimal user experience. The platform consistently introduces captivating features, keeping users engaged and intrigued. From group chats, read receipts, and video calls to GIFs, fancy emoji, and multimedia sharing, the app has spearheaded a revolution in everyday communication.
WhatsApp’s beauty lies in its adaptability. The developers must comprehend communication needs and be adept at recognizing the evolving landscape of interaction, swiftly incorporating trends and user feedback into their updates. Be it the introduction of dark mode, interactive voice messages, or customized wallpapers, WhatsApp remains at the forefront by embracing change and innovation.
WhatsApp Privacy Tips and Hidden Tricks:
How to Edit a WhatsApp Message:
In May 2023, WhatsApp introduced the ability to edit messages within a 15-minute timeframe. After this period, no further modifications can be made.
For Android & iOS:
1. Press and hold the message.
2. Select “Edit.”
3. Make the necessary changes.
4. Click “Send.”
Activate Disappearing Messages:
Send images or videos that disappear.
Utilize the disappearing messages feature to make any new messages vanish after 24 hours, 7 days, or 90 days. You can enable this feature for specific chats or apply it universally.
For Specific Chats:
Android & iOS:
1. Open the desired chat for disappearing messages.
2. In the chat window, tap the contact’s name.
3. Select “Disappearing messages.”
4. Choose a message timer duration, ranging from 24 to 90 days.
For All Chats:
Android & iOS:
1. Open WhatsApp and go to settings.
2. Choose “Privacy.”
3. Click on the default message timer.
4. Select “Off,” “7 Days,” “90 Days,” or “24 Hours.”
Prevent Images and Videos from Appearing in Your Gallery:
While sharing images and videos on WhatsApp is enjoyable, you might prefer not to have them appear in your phone’s gallery. On iOS, they save to your camera roll, while on Android, a default folder is created in the gallery. If you wish, you can disable this feature.
For Android and iOS:
1. Open WhatsApp and go to settings.
2. Choose “Chats.”
3. Turn off “Media visibility” on Android or “Save to Camera Roll” on iOS.
Modify Automatic Image/Video Saving Preferences for Specific Chats:
If you prefer automatic storage of photos and videos from specific chats, you can customize the automatic image and video options for individual conversations.
For Android and iOS:
1. Open the desired chat.
2. Tap the contact at the top of the screen.
3. On iOS, choose “Save to Camera Roll”; on Android, select “Media Visibility.”
4. Select the option that suits your preference.
Formatting Text in Bold, Italic, or Strikethrough:
Uppercase emphasis doesn’t always convey the right tone. WhatsApp allows you to make words or phrases bold, italicized, strikethrough, Monospace, Bulleted list, Numbered list, Quote or Inline code.
Android & iOS:
– *bold*, enclose the word or phrase with asterisks.
– _italic_, surround the word or phrase with underscores.
– ~strikethrough~, place a tilde on both sides of the word or phrase.
– “`monospace“`, place three back ticks on both sides of the text.
– * bullet list or – bullet list, place an asterisk or hyphen and a space before each word or sentence.
– 1. Number list 2. Number list, place a number, period, and space before each line of text.
– For adding a > quote to your message, place an angle bracket and space before the text.
– For adding `inline` code to your message, place a back tick on both sides of the message.
Accelerate Voice Message Playback:
To swiftly listen to lengthy voice messages, adjust the playback speed to 1.5x or 2x. This simple process maintains the speaker’s pitch.
For Android & iOS:
1. Initiate a chat and create an audio message.
2. Tap the play symbol next to the voice message.
3. Increase the speed to 1.5x by tapping the displayed 1x icon.
4. For 2x speed, tap 1.5x.
5. Press the 2x symbol to return to 1x.
Pin a Chat to the Top:
Ensure quick access to frequently WhatsApp chats by pinning them to the top of your chat list.
For iOS:
1. Open WhatsApp and select “Chats.”
2. Swipe right on the desired conversation to pin.
3. Tap the “Pin” option.
For Android:
1. Open WhatsApp and select “Chats.”
2. Long press on the chat you want to pin.
3. Click the pin symbol at the top of the screen.
Organize Your Chats with Archive:
Streamline your chat interface by employing the Archive Chat feature, allowing you to relocate a chat away from the main screen without losing it.
For iOS:
1. Open WhatsApp and go to “Chats.”
2. Swipe left on the chat to archive.
3. Choose “Archive.”
For Android:
1. Open WhatsApp and select “Chats.”
2. Long press on the chat you want to archive.
3. Tap the archive icon at the top.
Individual and group chats are archivable, accessible by pulling down from the top of the chats display and selecting the archived chats menu.
Explore Channels:
Discover and follow broadcast channels on WhatsApp from individuals and organizations that pique your interest. Whether it’s sports teams, news organizations, or companies, you can stay updated on their postings, though responses are not permitted.
For Android & iOS:
1. Open WhatsApp and select the “Updates” tab.
2. To add a channel, tap the Plus (+) symbol next to “Channels.”
3. Search for the desired channel.
4. Press the plus sign (+) to include the channel.
5. The “Updates” tab is your go-to for updates from this channel.
Establish a Community:
For those who find it challenging to manage multiple groups, setting up a community is an effective solution. Consolidate various groups into a single main group chat, allowing members to join specific subgroups of interest.
For Android & iOS:
1. Open WhatsApp and choose the “Communities” option.
2. Press the “New Community” button.
3. Select “Get Started” to initiate the process of creating your own community, and follow the provided instructions.
Use Filters for Photos Before Sending (iPhone Only):
The recent WhatsApp app update brings exciting features, exclusively available for iPhone users. Upon sending a photo, a prompt appears, saying “Swipe up for filters.”
Similar to Instagram, swiping up reveals a collection of six filters to enhance your images. Future releases are expected to introduce more filters. Moreover, sending four or more photos simultaneously now organizes them into an album instead of individual messages.
Send WhatsApp Messages with Google Assistant or Siri:
When typing feels inconvenient or you’re not in the mood, WhatsApp offers a solution. Utilize Google Assistant or Siri to send messages via your phone’s speech assistant.
For Android users, enable the assistant by saying, “Send a message on WhatsApp” after calling “Ok Google.” Follow the prompt to dictate the message, and confirm by responding with “Yes” or “Send it.”
iOS users can achieve the same using Siri. Simply say “Hey Siri” instead of “Ok Google” to initiate the process.
Create GIFs within WhatsApp:
WhatsApp now supports a variety of document formats, such as PDF, DOCX, and PPTX. In addition to documents, you can effortlessly share GIFs on WhatsApp. Tap the attachment icon to share documents, or directly share saved GIFs from your phone.
To create a GIF within WhatsApp, record a video lasting six seconds or less. The app automatically prompts you to edit the video. To convert it into a GIF, tap the slider in the upper right corner, as illustrated. Note that this GIF creation feature is accessible when your video is 6 seconds long only.