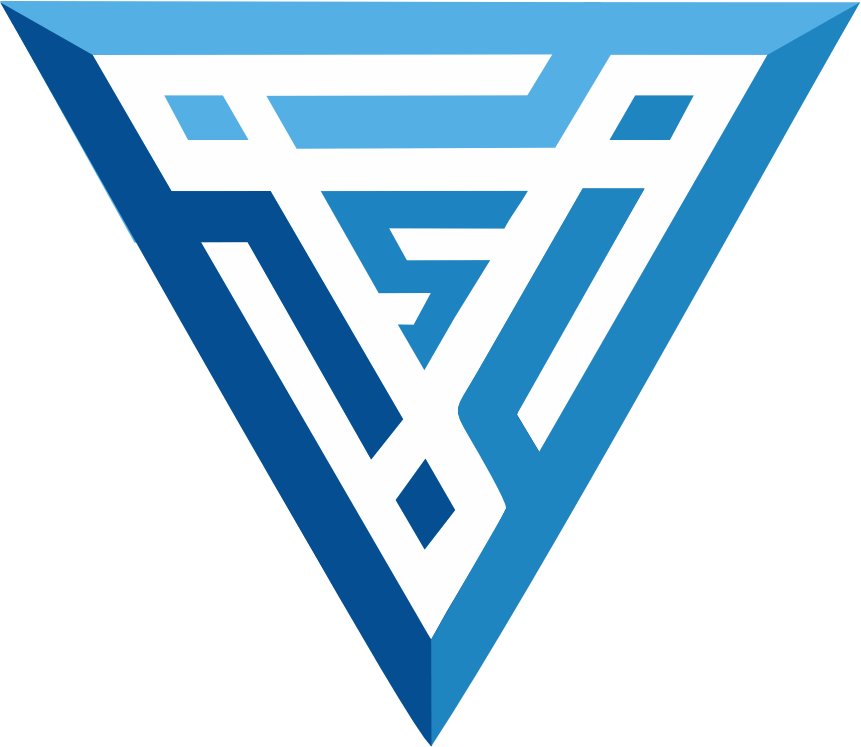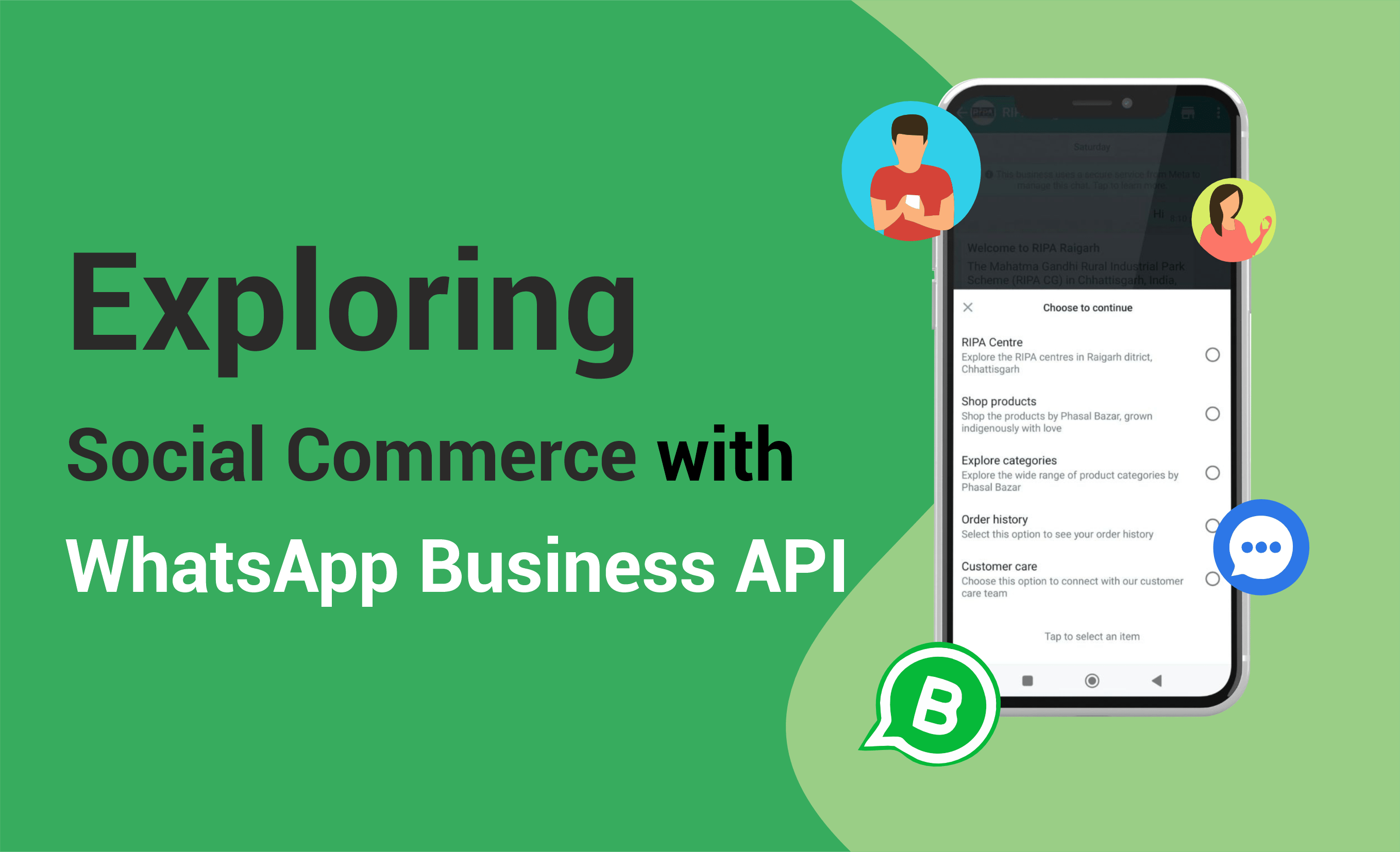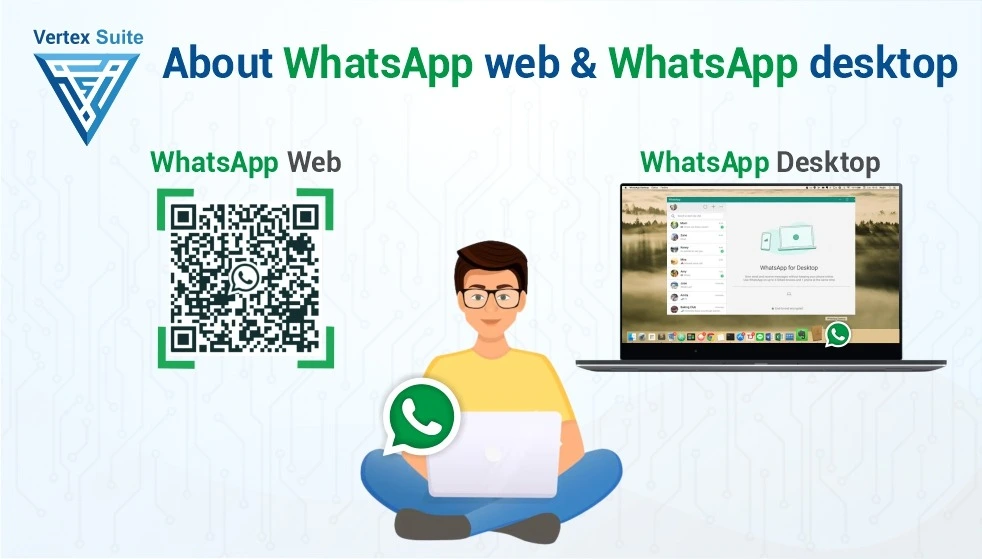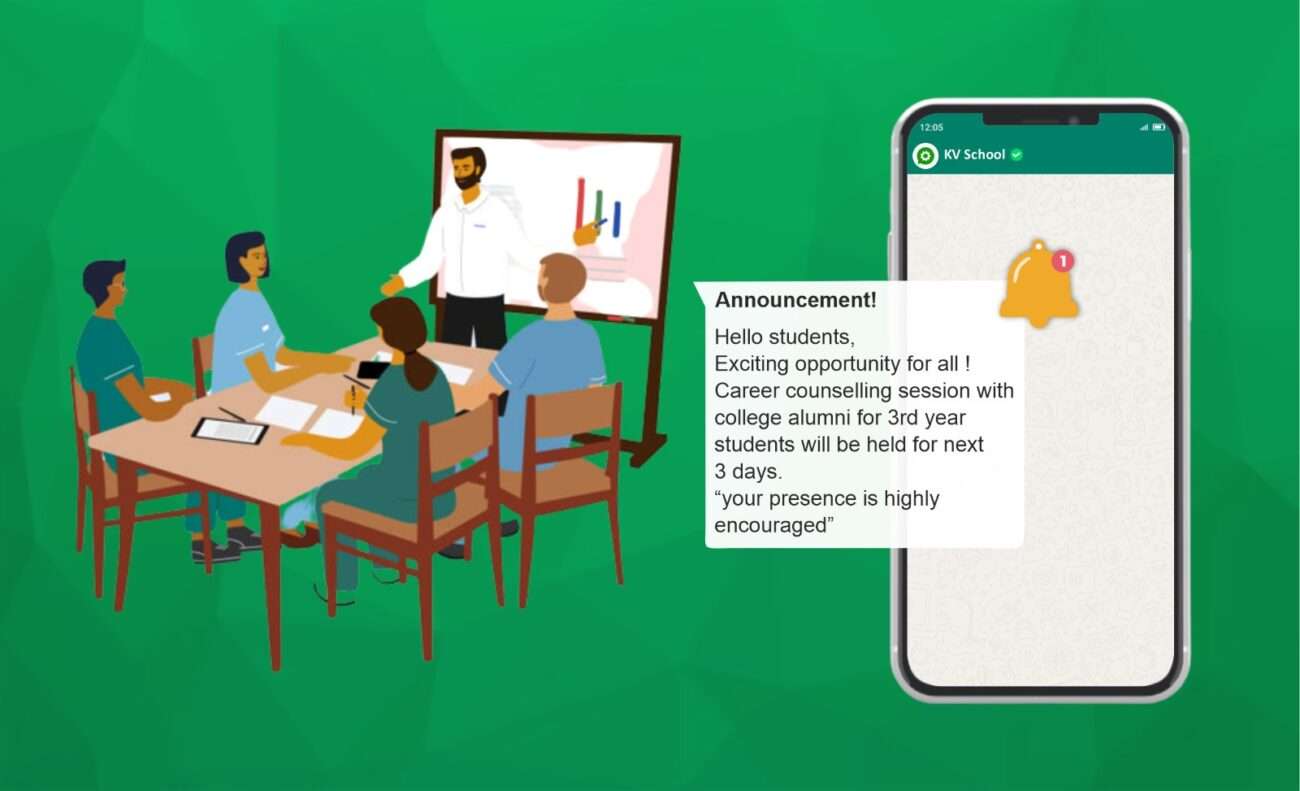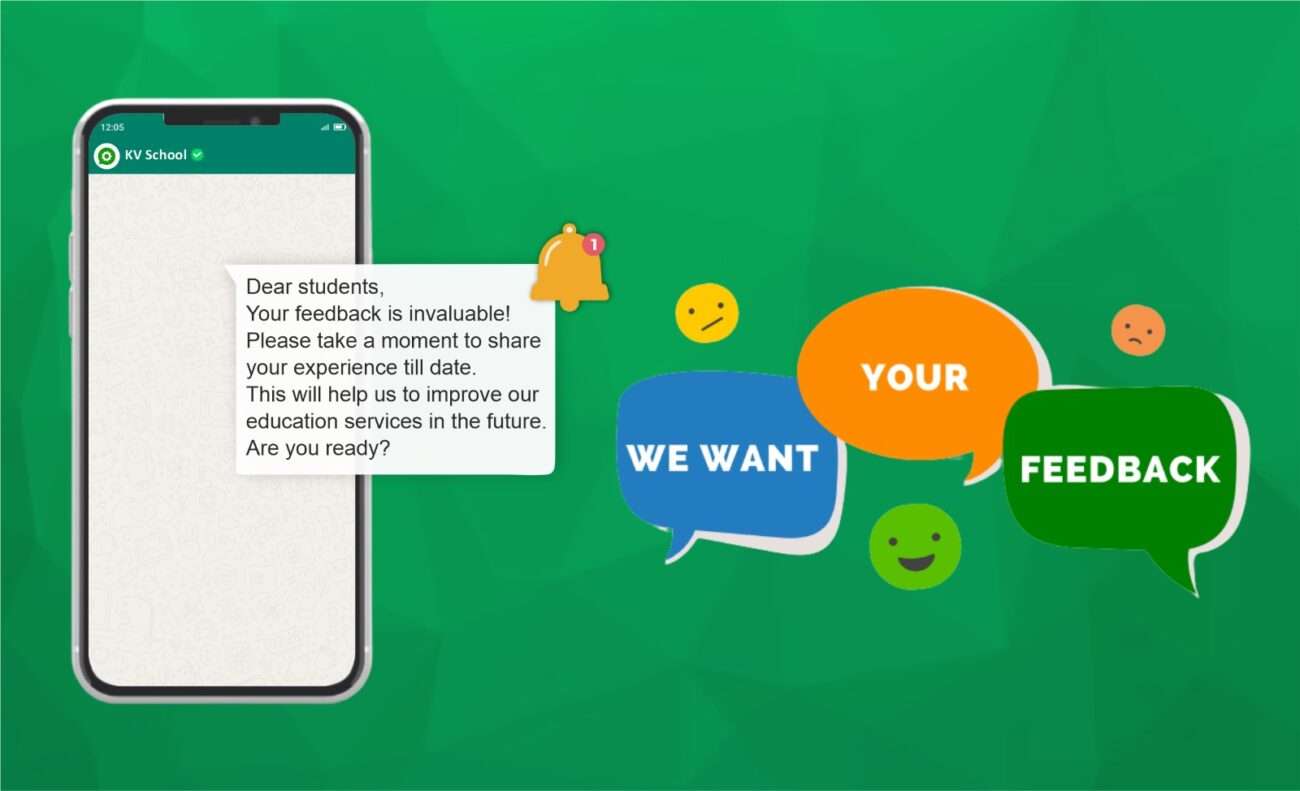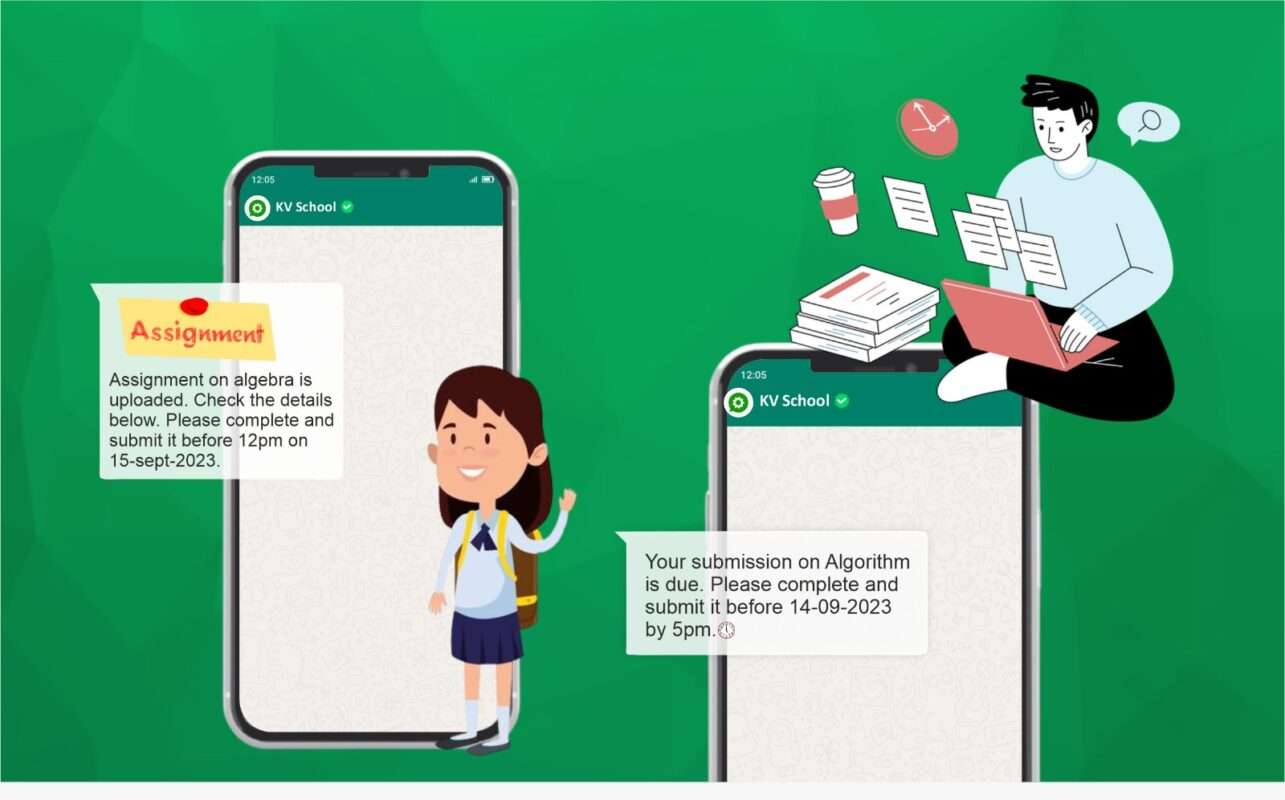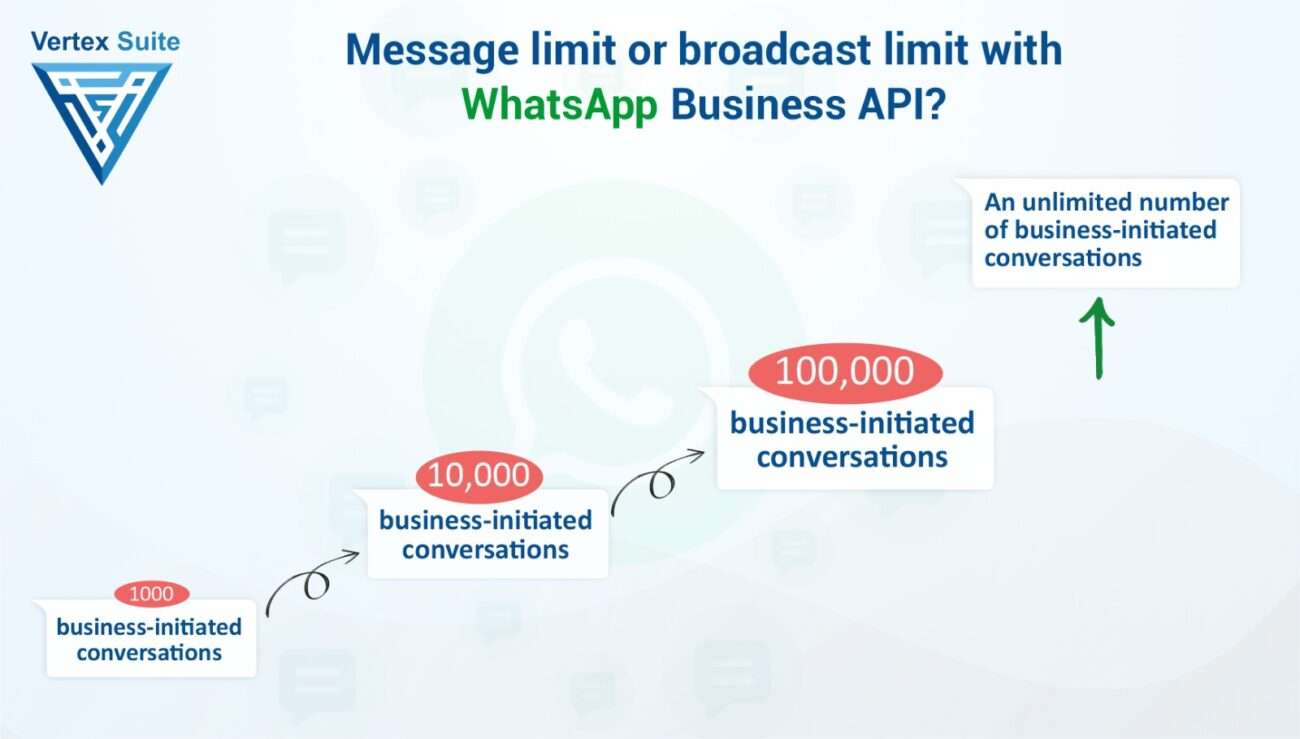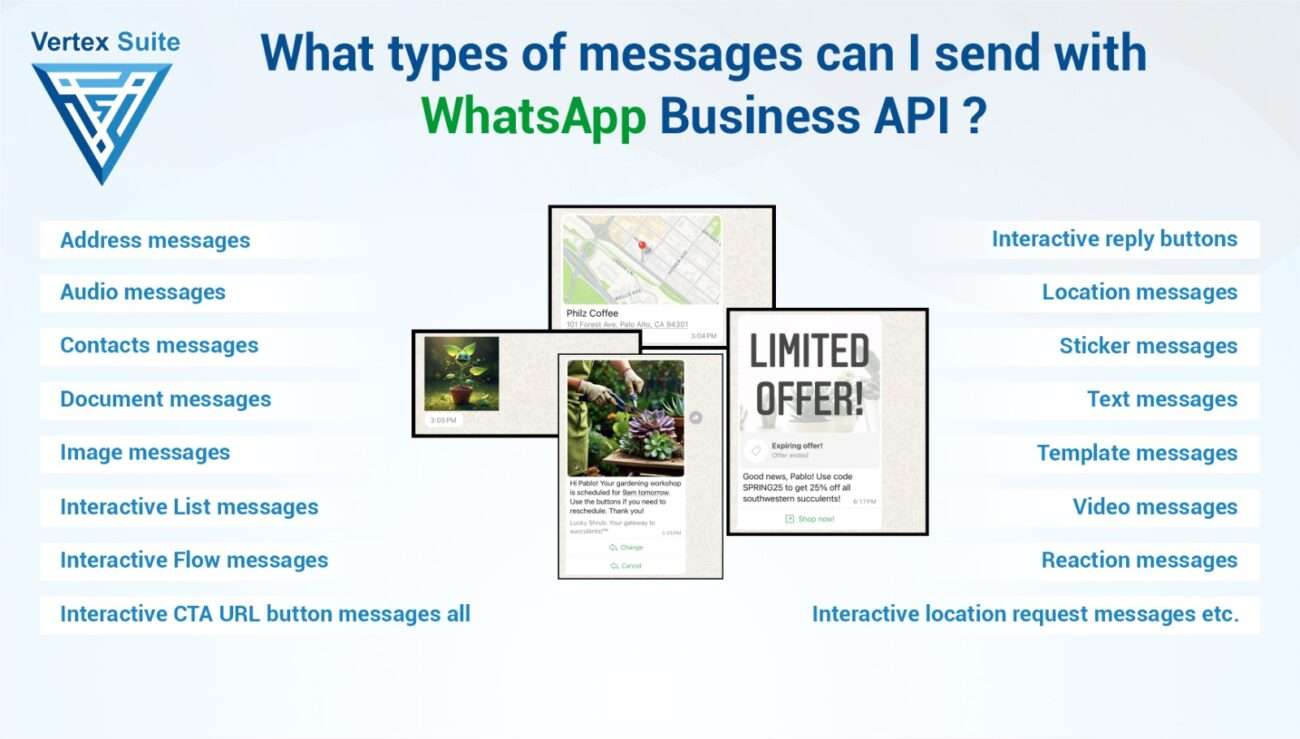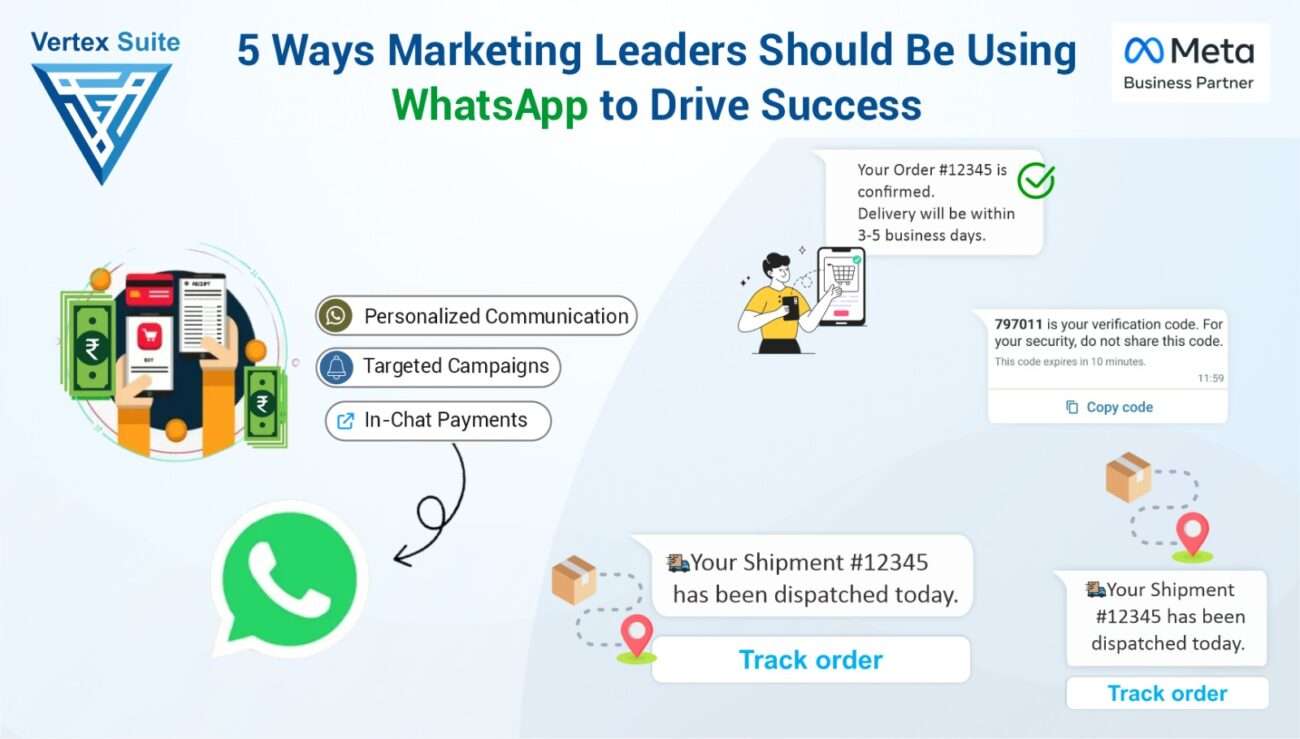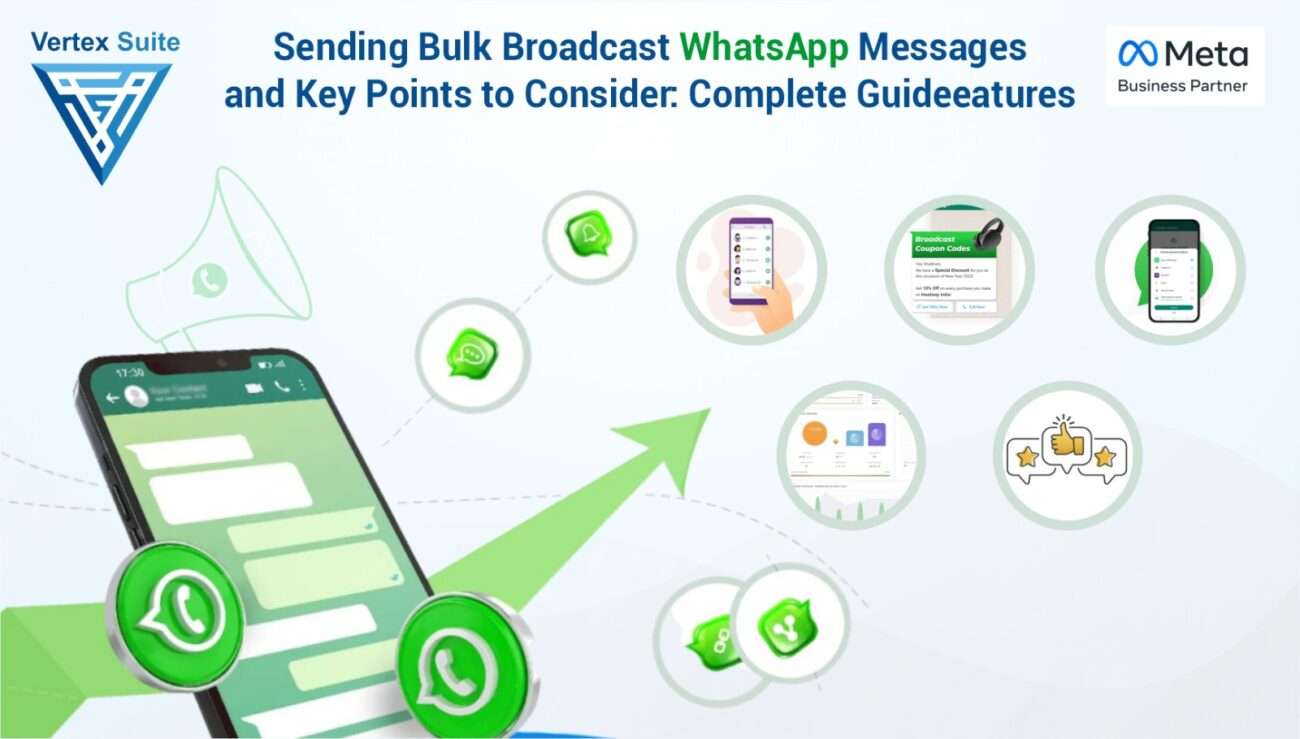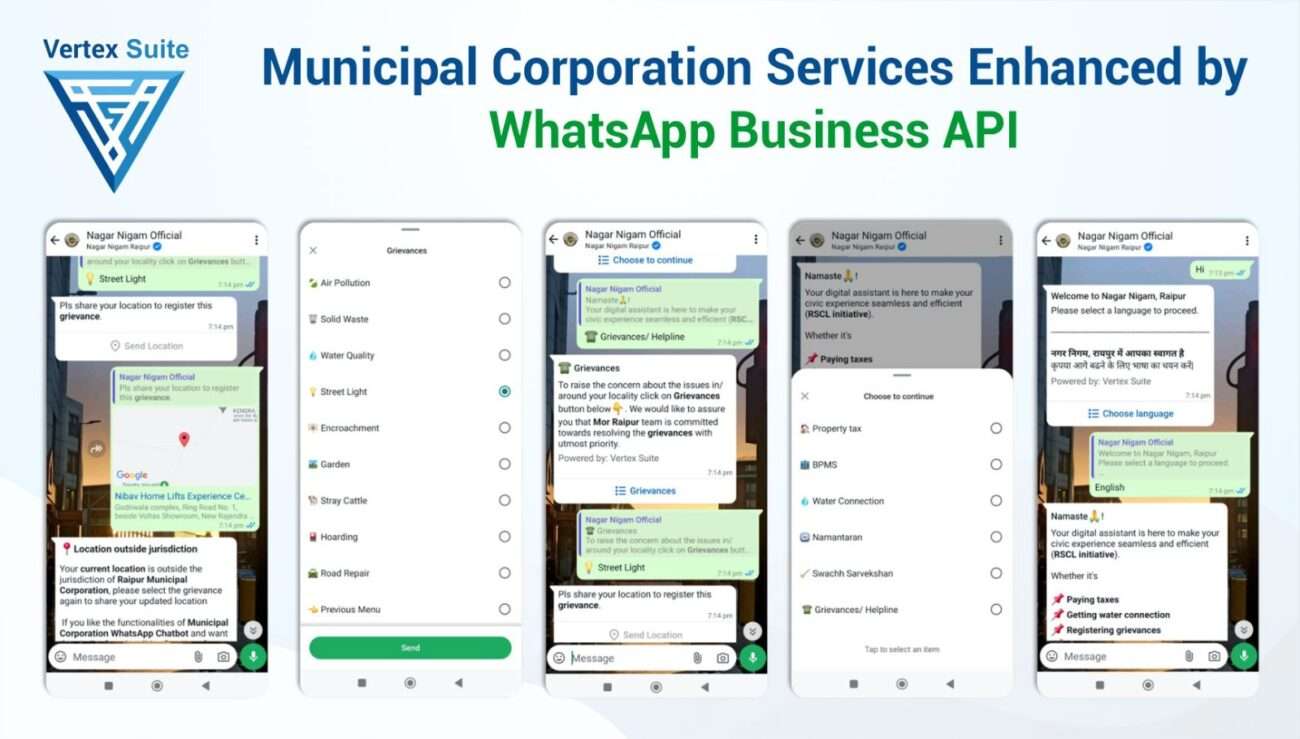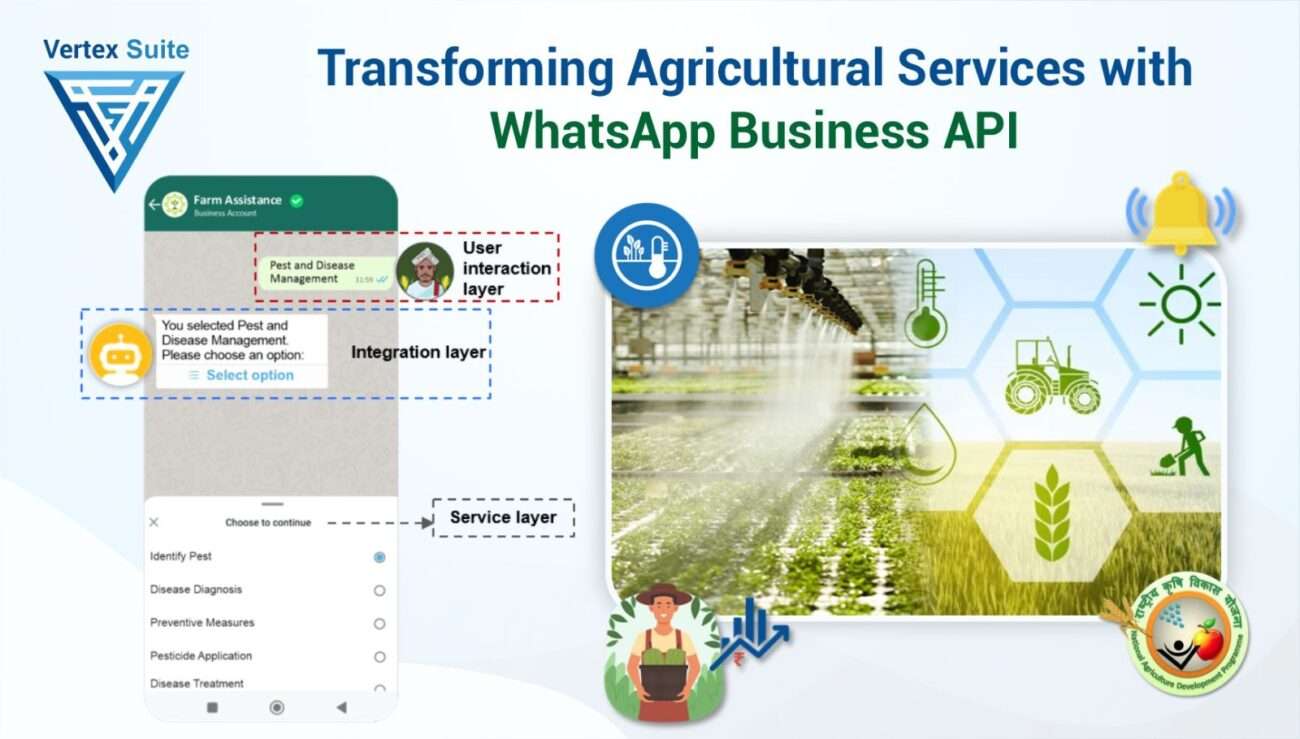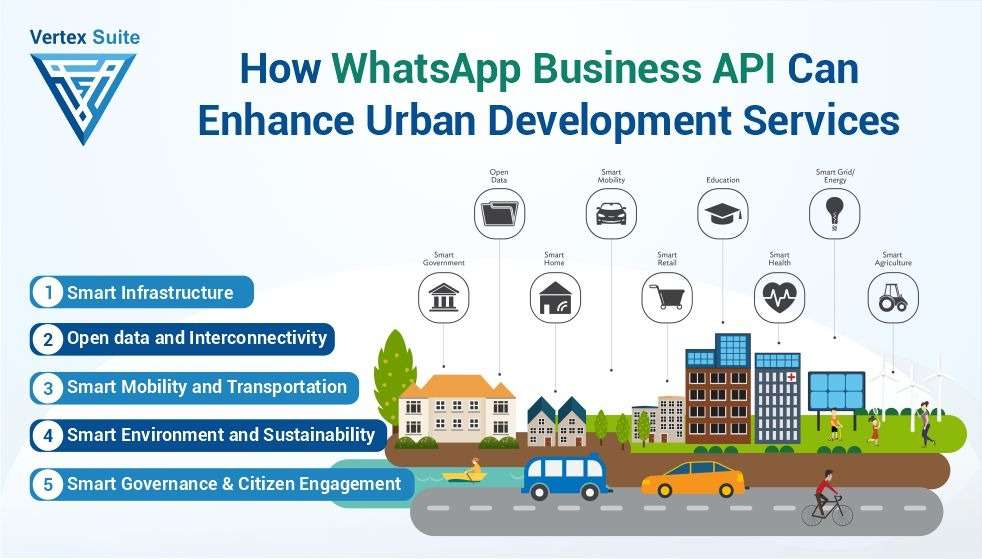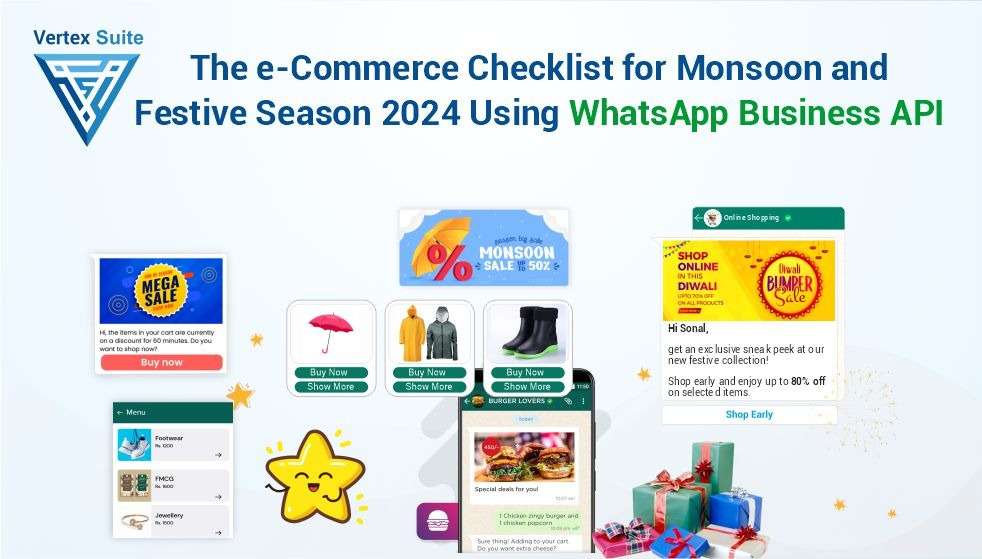WhatsApp on demand
WhatsApp stands out as one of the most versatile and user-friendly applications available, seamlessly bridging the gap between mobile devices and desktops. Its widespread popularity has garnered a vast global user base, thanks to its limitless features. With WhatsApp, users are assured complete access to their messaging needs, ensuring they stay connected with others regardless of their location or device.
Given its widespread adoption, it's no wonder that the WhatsApp messaging platform has become ubiquitous on smartphones worldwide. It serves as a primary means of communication for individuals to interact with friends and family, while also facilitating business interactions and the scheduling and sharing of appointments and meetings with unparalleled convenience.
Ways to connect WhatsApp to your PC
Many people often found that transitioning to a desktop environment enhances their communication flow, particularly those immersed in professional setups or handling multiple conversations simultaneously. This phenomenon stems from the synergy of efficiency and accessibility. A larger screen enhances the visibility and quality of images, while also offering greater comfort in typing. Additionally, desktop alerts ensure users stay connected without the need to constantly check their phones.
Furthermore, individuals who work or spend a significant portion of their day at a computer may find it convenient to consolidate their messaging tasks onto a single device. This applies to professionals, students, and anyone seeking to communicate more efficiently while working or studying. For them, having WhatsApp on their desktop proves to be an indispensable tool for daily activities. It enables more effective communication and enhances productivity when transitioning between desktop and mobile platforms.
To enable WhatsApp on your desktop :
There are two methods available, either through WhatsApp Web for access via a web browser or by downloading the WhatsApp application onto your Windows or macOS operating system.
You can utilize WhatsApp on your computer without the need to download or install any additional software, Thanks to WhatsApp Web, a browser-based client. To access WhatsApp Web, simply open your web browser, search for WhatsApp Web using a search engine. Upon accessing the WhatsApp Web page, a QR code scanner will appear. Use your phone to scan this QR code, and your computer will automatically log into your WhatsApp account.
The WhatsApp Desktop App, on the other hand, is an independent application that requires downloading and setup on your PC. It offers the same functionalities as WhatsApp Web but eliminates the need to keep your browser window open. Users of both Windows and macOS can download the app.
The primary difference lies in the fact that WhatsApp Web operates within the browser, whereas the WhatsApp Desktop App is a standalone application operating within your computer's operating system. Both options enable you to send and receive messages, as well as access all your WhatsApp chats and contacts.
Note: WhatsApp audio calls, video calls, or any form of group call are not supported on desktop platforms, whether it's through WhatsApp Web or the WhatsApp Desktop App.
There are numerous advantages to using WhatsApp on a desktop as opposed to a mobile device:
1. Larger Screen:
Desktop screens typically offer larger screens than mobile phone screens, allowing for easier viewing of conversations, media, and other content.
2. Convenient Typing:
Typing on a physical keyboard is often quicker and more comfortable than typing on a touchscreen, especially for longer messages.
3. Multitasking:
With WhatsApp on desktop, users can seamlessly switch between conversations and other tasks on their computer without constantly toggling between apps on their phone.
4. Prompt Alerts:
Desktop notifications ensure users stay informed about new messages and calls without the need to repeatedly check their phone.
5. File Sharing:
Sharing files, documents, and media is more convenient on desktop, as users can easily drag and drop files directly into the conversation window.
6. Integration:
Desktop versions of WhatsApp can be integrated with other desktop apps and tools, facilitating seamless communication and collaboration.
7. Extended Battery Life:
Using WhatsApp on desktop reduces strain on a mobile phone's battery, as users can send and receive messages without draining their phone's battery.
Simplified Management of Multiple Accounts:
Some users manage multiple WhatsApp accounts for personal, work, or business purposes. Switching between different accounts can be confusing. Having all WhatsApp accounts open on the same device, but on different browsers, makes it easier to connect with different people. This is especially helpful since a single browser doesn't support multiple WhatsApp web accounts.
How to Use WhatsApp Web:
1. Visit the WhatsApp Web Website:
Open your web browser and navigate to the official WhatsApp Web website at https://web.whatsapp.com/.
2. QR Code Scan:
On the WhatsApp Web homepage, you will see a QR code displayed on the screen.
3. Open WhatsApp on Your Phone:
Launch the WhatsApp mobile app on your smartphone and navigate to the settings menu (usually represented by three dots in the top right corner).
4. Scan the QR Code:
Use your phone to scan the QR code displayed on the WhatsApp Web website.
5. Linking Your Accounts:
Once the QR code is successfully scanned, your WhatsApp account will be linked to the web browser, granting access to your conversations and messages on your computer.
6. Start Using WhatsApp Web:
You can now begin using WhatsApp Web to send messages, share media files, and manage your contacts directly from your computer.
Downloading and Operating WhatsApp Desktop:
1 . Go to the Microsoft App Store and download the app.
2. Choose Your Operating System:
On the download page, you'll be presented with options to download WhatsApp for various platforms, including Windows and macOS. Click on the option that corresponds to your computer's operating system.
3. Download the Application:
After selecting your operating system, the download process will commence automatically. Depending on your internet connection speed, this may take a few moments.
4. Install WhatsApp Desktop:
Once the download is complete, locate the downloaded file on your computer (typically in your Downloads folder) and double-click on it to initiate the installation process.
5. Follow Installation Instructions:
Follow the on-screen instructions to install WhatsApp Desktop on your computer. This may involve agreeing to the terms and conditions, choosing the installation location, and creating shortcuts.
6. Scan the QR Code:
After installation, launch the WhatsApp Desktop application. You will be prompted to scan a QR code using your smartphone to link your WhatsApp account to the desktop application.
7. Link Devices:
Open WhatsApp, click on three dots at the upper right corner, and select "link devices"; a camera will open to scan the QR code.
8. Start Using WhatsApp Desktop:
Once the QR code is successfully scanned, your WhatsApp account will be linked to the desktop application, enabling you to send messages, share media files, and perform other functions directly from your computer.
That concludes the process! You have now successfully downloaded and installed WhatsApp Desktop on your computer, granting you convenient access to your WhatsApp account from your desktop or laptop.
Note: Please remember that WhatsApp permits connections with up to four devices, aside from your phone. If you wish to link additional devices, you must first remove linked devices from the WhatsApp mobile app.